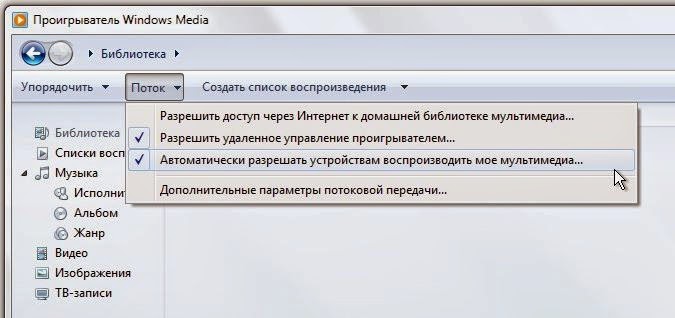Передаём медиа контент с мини-сервера на мобильные устройства с ОС Android.
Доступ через Интернет.
Для доступа к содержанию медиатеки домашнего мини-сервера или ПК по Интернету необходимо:
- или Получить у вашего Интернет-поставщика Статический IP-адрес,
- или Получить постоянное доменное имя для своего динамического IP-адреса («Динамический DNS»).
Статический IP-адрес позволяет существенно упростить доступ к медиатеки через Интернет, однако большинство пользователей располагают так называемым динамическим IP-адресом.
Мы будем использовать «Динамический DNS» - технологию, позволяющую информации на DNS-сервере обновляться в реальном времени и в автоматическом режиме.
Для обновления информации об изменении динамического IP-адреса, на стороне пользователя обычно используются специальные программы-клиенты.
Многие хостинговые (и другие) компании предоставляют как платные, так и бесплатные сервисы «Динамический DNS» (DDNS). Например бесплатный сервис: freedns.ws; pointhq.com; dns.he.net; freedns.afraid.org; xname.org; netbreeze.net; no-ip и т. д.
При регистрации учетной записи на вэб-сайте одной из таких компаний, вы получите постоянное доменное имя (имя хоста) которое вы будете использовать для подключения к вашему мини- серверу или ПК, из вашего текущего места нахождения. Там же доступна для скачивания и программа-клиент обновления в реальном времени.
На практике, использовать программу-клиент обновления возможно при непосредственном подключении мини-сервера или ПК к Интернету.
При подключении к Интернету через роутер, как правило, появляется возможность (иногда необходимость) использовать бесплатный сервис DDNS, предоставляемый производителем сетевого оборудования, а программа-клиент обновления уже находится в прошивке роутера.
Мы будем использовать бесплатный сервис DDNS от компании Asus и роутер WL-520GU.
Откроем вэб-страницу Asus DDNS Service ( http://asusddns.appspot.com/ ), там сообщается о бесплатном доменном имени для каждого устройства от ASUS.
Посмотрим как настроить ASUS DDNS-службу. Вариантов два (в зависимости от модели роутера) - с помощью встроенной функции AiDisk или без таковой.
Будем настраивать ASUS DDNS-службу вручную на примере роутера WL-520GU.
Используйте браузер на ПК для доступа к домашней странице вашего маршрутизатора ASUS. По умолчанию она доступна по адресу: http://192.168.1.1 . Откроем вкладки WAN > DDNS.
На странице настроек Динамической службы, ASUS DDNS service выбран по умолчанию - WWW.ASUS.COM.
При настройке ASUS DDNS service не требуется вводить Имя пользователя и Пароль.
Введите желаемое Доменное имя в поле "Имя хоста".
Примечание. Доменное имя должно завершаться ".asuscomm.com", например введите "qazxswedc.asuscomm.com".
Нажмите кнопку "Очередь" и устройство отправит запрос на сервер.
Через некоторое время вы получите сообщение 'Регистрация прошла успешно'. Если вы получите сообщение 'qazxswedc.asuscomm.com зарегистрирован', это означает, что кто-то уже использует такое доменное имя. Вводите другие доменные имена, пока не получите сообщение об успешной регистрации.
Теперь вы можете начать использовать доменное имя, чтобы получить доступ к маршрутизатору через Интернет. Отмечаем 'Yes' напротив пункта Включить DDNS-клиент и нажимаем 'Применить'.
Автоматическое обновление.
После успешной регистрации, устройство будет автоматически обновлять ваш IP-адрес на сервере при перезагрузке или когда подключение теряется и ваш IP-адрес обновляется при повторном соединении.
Так же вы можете принудительно обновлять ваш IP-адрес нажимая кнопку 'Обновить'.
Далее настроим доступ к медиа-серверу в приложении "UPnPlay", которое установлено на мобильном девайсе с ОС Android.
Открываем панель Настройки, затем Источники.
Включаем доступ к удалённым медиа-серверам.
В меню приложения "UPnPlay" появляется новый пункт Удалённый сервер (WAN). Открываем его.
Перед нами появляется страница настройки Удалённого сервера (WAN).
Всё это надо будет заполнять. Немного проясним что есть что.
Имя - название устройства с сервисом DLNA, к медиатеки которого будет производить подключение приложение 'UPnPlay' через интернет.
(В нашем случае это название одного из устройств, показанных в приложении 'UPnPlay' на вкладке Библиотека.)
Хост - постоянное Доменное имя DDNS ( или Статический IP-адрес ) и порт устройства с сервисом DLNA.
Описание - краткое описание или текстовый файл.
UDN - уникальный идентификатор экземпляра UPnP-устройства.
Id - псевдоним для UDN экземпляра UPnP-устройства.
Почти всю информацию для настройки Удалённого сервера (WAN) можно получить следующим образом: запускаем приложение 'UPnPlay', переходим на вкладку Библиотека и выполняем продолжительное нажатие на устройстве с сервисом DLNA, к медиатеки которого будет производиться подключение через интернет. В открывшимся меню выбираем пункт Клонировать как удалённый WAN сервер.
Видим всю информацию и клонируем её - жмём ОК.
На вкладке Библиотека появляется новое устройство - Serviio (WAN), выполняем продолжительное нажатие на нём.
В открывшемся меню выбираем пункт Редактировать.
Корректируем Хост: вводим зарегистрированное на Asus DDNS Service постоянное Доменное имя - qazxswedc.asuscomm.com и сохраняем изменения.
Нам остаётся в настройках роутера выполнить перенаправление портов для устройства с сервисом DLNA - для приложения Serviio.
На сайте разработчика Serviio для перенаправления определены такие порты:
TCP - 8895; UDP - 1900.
Используйте браузер на ПК для доступа к домашней странице вашего маршрутизатора ASUS. По умолчанию она доступна по адресу: http://192.168.1.1 . Откроем вкладки WAN > Виртуальный сервер. Заполним поля Списка виртуальных серверов и нажмём Добавить. Также отметим 'Yes' напротив пункта Включить виртуальный сервер и нажмём Применить.
Примечание. Будем считать, что для локальной сети IP-адрес (168.144.0.12) устройства с сервисом DLNA назначен постоянным посредством привязки к MAС-адресу сетевой карты. Как это сделать смотрим в "Сетевое хранилище на ОС FreeNAS. Настройка сетевых параметров".
Для доступа через интернет на ПК с ОС Windows к сервису DLNA, который предоставляет приложение Windows Media Player, необходимо выполнить аналогичные действия. Надо только учитывать, что информация для настройки Удалённого сервера (WAN) в этом случае будет иной.
Сама процедура подключения к серверу (или ПК) с мультимедийным контентом совсем проста.
Подключаемся с мобильного устройства к интернету, запускаем приложение "UPnPlay", на вкладке Библиотека появляется удалённый WAN сервер - например Serviio (WAN), прикасаемся к нему и на этой же вкладке Библиотека появляется и сам сервис DLNA - Serviio. Далее выбираем контент.
- или Получить у вашего Интернет-поставщика Статический IP-адрес,
- или Получить постоянное доменное имя для своего динамического IP-адреса («Динамический DNS»).
Статический IP-адрес позволяет существенно упростить доступ к медиатеки через Интернет, однако большинство пользователей располагают так называемым динамическим IP-адресом.
Мы будем использовать «Динамический DNS» - технологию, позволяющую информации на DNS-сервере обновляться в реальном времени и в автоматическом режиме.
Для обновления информации об изменении динамического IP-адреса, на стороне пользователя обычно используются специальные программы-клиенты.
Многие хостинговые (и другие) компании предоставляют как платные, так и бесплатные сервисы «Динамический DNS» (DDNS). Например бесплатный сервис: freedns.ws; pointhq.com; dns.he.net; freedns.afraid.org; xname.org; netbreeze.net; no-ip и т. д.
При регистрации учетной записи на вэб-сайте одной из таких компаний, вы получите постоянное доменное имя (имя хоста) которое вы будете использовать для подключения к вашему мини- серверу или ПК, из вашего текущего места нахождения. Там же доступна для скачивания и программа-клиент обновления в реальном времени.
На практике, использовать программу-клиент обновления возможно при непосредственном подключении мини-сервера или ПК к Интернету.
При подключении к Интернету через роутер, как правило, появляется возможность (иногда необходимость) использовать бесплатный сервис DDNS, предоставляемый производителем сетевого оборудования, а программа-клиент обновления уже находится в прошивке роутера.
Мы будем использовать бесплатный сервис DDNS от компании Asus и роутер WL-520GU.
Откроем вэб-страницу Asus DDNS Service ( http://asusddns.appspot.com/ ), там сообщается о бесплатном доменном имени для каждого устройства от ASUS.
Посмотрим как настроить ASUS DDNS-службу. Вариантов два (в зависимости от модели роутера) - с помощью встроенной функции AiDisk или без таковой.
Будем настраивать ASUS DDNS-службу вручную на примере роутера WL-520GU.
Используйте браузер на ПК для доступа к домашней странице вашего маршрутизатора ASUS. По умолчанию она доступна по адресу: http://192.168.1.1 . Откроем вкладки WAN > DDNS.
На странице настроек Динамической службы, ASUS DDNS service выбран по умолчанию - WWW.ASUS.COM.
При настройке ASUS DDNS service не требуется вводить Имя пользователя и Пароль.
Введите желаемое Доменное имя в поле "Имя хоста".
Примечание. Доменное имя должно завершаться ".asuscomm.com", например введите "qazxswedc.asuscomm.com".
Нажмите кнопку "Очередь" и устройство отправит запрос на сервер.
Через некоторое время вы получите сообщение 'Регистрация прошла успешно'. Если вы получите сообщение 'qazxswedc.asuscomm.com зарегистрирован', это означает, что кто-то уже использует такое доменное имя. Вводите другие доменные имена, пока не получите сообщение об успешной регистрации.
Теперь вы можете начать использовать доменное имя, чтобы получить доступ к маршрутизатору через Интернет. Отмечаем 'Yes' напротив пункта Включить DDNS-клиент и нажимаем 'Применить'.
Автоматическое обновление.
После успешной регистрации, устройство будет автоматически обновлять ваш IP-адрес на сервере при перезагрузке или когда подключение теряется и ваш IP-адрес обновляется при повторном соединении.
Так же вы можете принудительно обновлять ваш IP-адрес нажимая кнопку 'Обновить'.
Далее настроим доступ к медиа-серверу в приложении "UPnPlay", которое установлено на мобильном девайсе с ОС Android.
Открываем панель Настройки, затем Источники.
Включаем доступ к удалённым медиа-серверам.
В меню приложения "UPnPlay" появляется новый пункт Удалённый сервер (WAN). Открываем его.
Перед нами появляется страница настройки Удалённого сервера (WAN).
Всё это надо будет заполнять. Немного проясним что есть что.
Имя - название устройства с сервисом DLNA, к медиатеки которого будет производить подключение приложение 'UPnPlay' через интернет.
(В нашем случае это название одного из устройств, показанных в приложении 'UPnPlay' на вкладке Библиотека.)
Хост - постоянное Доменное имя DDNS ( или Статический IP-адрес ) и порт устройства с сервисом DLNA.
Описание - краткое описание или текстовый файл.
UDN - уникальный идентификатор экземпляра UPnP-устройства.
Id - псевдоним для UDN экземпляра UPnP-устройства.
Почти всю информацию для настройки Удалённого сервера (WAN) можно получить следующим образом: запускаем приложение 'UPnPlay', переходим на вкладку Библиотека и выполняем продолжительное нажатие на устройстве с сервисом DLNA, к медиатеки которого будет производиться подключение через интернет. В открывшимся меню выбираем пункт Клонировать как удалённый WAN сервер.
Видим всю информацию и клонируем её - жмём ОК.
На вкладке Библиотека появляется новое устройство - Serviio (WAN), выполняем продолжительное нажатие на нём.
Корректируем Хост: вводим зарегистрированное на Asus DDNS Service постоянное Доменное имя - qazxswedc.asuscomm.com и сохраняем изменения.
Нам остаётся в настройках роутера выполнить перенаправление портов для устройства с сервисом DLNA - для приложения Serviio.
На сайте разработчика Serviio для перенаправления определены такие порты:
TCP - 8895; UDP - 1900.
Используйте браузер на ПК для доступа к домашней странице вашего маршрутизатора ASUS. По умолчанию она доступна по адресу: http://192.168.1.1 . Откроем вкладки WAN > Виртуальный сервер. Заполним поля Списка виртуальных серверов и нажмём Добавить. Также отметим 'Yes' напротив пункта Включить виртуальный сервер и нажмём Применить.
Примечание. Будем считать, что для локальной сети IP-адрес (168.144.0.12) устройства с сервисом DLNA назначен постоянным посредством привязки к MAС-адресу сетевой карты. Как это сделать смотрим в "Сетевое хранилище на ОС FreeNAS. Настройка сетевых параметров".
Для доступа через интернет на ПК с ОС Windows к сервису DLNA, который предоставляет приложение Windows Media Player, необходимо выполнить аналогичные действия. Надо только учитывать, что информация для настройки Удалённого сервера (WAN) в этом случае будет иной.
В настройках роутера выполнять перенаправление портов для сервиса DLNA от Windows Media Player в общем случае надо для порта ТСР 2869.
Примечание. Более подробно о портах TCP и UDP для проигрывателя Windows Media смотрим тут:
http://windows.microsoft.com/ru-ru/windows-vista/sharing-media-on-a-network-using-windows-media-player
Примечание. Более подробно о портах TCP и UDP для проигрывателя Windows Media смотрим тут:
http://windows.microsoft.com/ru-ru/windows-vista/sharing-media-on-a-network-using-windows-media-player
Сама процедура подключения к серверу (или ПК) с мультимедийным контентом совсем проста.
Подключаемся с мобильного устройства к интернету, запускаем приложение "UPnPlay", на вкладке Библиотека появляется удалённый WAN сервер - например Serviio (WAN), прикасаемся к нему и на этой же вкладке Библиотека появляется и сам сервис DLNA - Serviio. Далее выбираем контент.